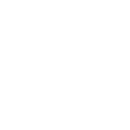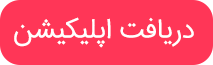تنظیم و استفاده از iCloud Photos
iCloud Photos به صورت یکپارچه با برنامه Photos کار می کند تا عکس ها و ویدیوهای شما را به صورت ایمن در آیکلود ذخیره کند و بر روی آیفون ،آیپد ،آیپاد تاچ ،مک ، تلوزیون اپل و iCloud.com ذخیره کند.

نحوه کارکردن آن چگونه است.
iCloud Photos به طور خودکار هر عکس و ویدئو را درآیکلود خود نگه می دارد، بنابراین می توانید هر زمان که بخواهید، از هر وسیله ای به کتابخانه خود دسترسی پیدا کنید. هرگونه تغییری که در مجموعه خود در یک دستگاه انجام می دهید، در سایر دستگاه های خود نیز تغییر می کند. عکسها و ویدیوهای شما به لحظات، مجموعه ها و سالها سازماندهی می شوند. و تمام Memories و People شما در همه جا به روز می شود. به این ترتیب شما می توانید به سرعت ، عضو خانواده یا دوست، شما را پیدا کند.
مجموعه شما به آیکلود آپلود می شود هر بار که دستگاه شما به Wi-Fi متصل می شود و باتری شما شارژ می شود. هنگامی که شما iOS 11 یا بالاتر دارید، کتابخانه شما نیز از طریق تلفن همراه به روزرسانی می شود. زمان لازم برای دیدن عکس ها و ویدیوهای شما در تمام دستگاه های شما و iCloud.com بسته به سرعت اینترنت دارد وممکن است برای هرکسی متفاوت باشد.