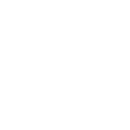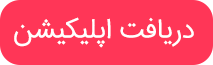از آرشیو یا اطلاعاتی که در آیکلود ذخیره میکنید کپی تهیه کنید
یاد بگیرید چگونه از اطلاعاتی که با آیکلود استفاده می کنید کپی کنید.
ممکن است بخواهید یک کپی از اطلاعاتی که در آیکلود ذخیره میکنید را ایجاد کنید. اگر به طور تصادفی یک مخاطب مهم، ایمیل یا سند را حذف کنید، می توانید آن را از آیکلود یا از یک کپی دیگر که شما دارید بازگردانید.
فایل های آیکلود درایو ( iCloud Drive )
از این مراحل برای کپی اسناد از مک، آیفون، آیپد، آیپاد تاچ ، iCloud.com یا رایانه شخصی استفاده کنید. اگر به کمک هر شخص ثالثی که در آیکلود ذخیره شده نیاز دارید، مستقیما با برنامه توسعه دهنده تماس بگیرید. داده های شخص ثالث ممکن است ذخیره سازی خود را، حتی اگر شما نمی توانید جزئیات را ببینید.
فایل های مک را کپی کنید
۱. برنامه ای را که برای ایجاد سند مورد استفاده قرار دادید باز کنید، سپس File> Open را انتخاب کنید.
۲. روی آیکلود در گوشه سمت چپ پنجره گفتگوی باز کلیک کنید.
۳. سند را که می خواهید کپی کنید باز کنید، سپس کلید Option را نگه دارید و File> Save As را انتخاب کنید.
۴. هرجایی که می خواهید سند را ذخیره کنید،انتخاب کنید و سپس روی ذخیره کلیک کنید.
اگر از OS X Yosemite یا بعد از آن استفاده می کنید، می توانید فایل های خود را از پوشه iCloud Drive در Finder کپی کنید.
اگر از OS X Mountain Lion یا بعدا استفاده می کنید، فایل های پیش نمایش و TextEdit را که در آیکلود ذخیره شده اند از لیست iCloud در گفتگو باز باز کنید.
کپی کردن فایل ها از برنامه Files روی آیفون، آیپد یا آیپاد تاچ
از این مراحل برای ارسال کپی از فایل های ذخیره شده در iCloud Drive استفاده کنید:
۱. برنامه Files را باز کنید و iCloud Drive را ضربه بزنید.
۲. پوشه ای که می خواهید باز شود ضربه بزنید و سپس فایل را برای باز کردن آن ضربه بزنید.
۳. در گوشه پایین سمت چپ روی  ضربه بزنید
ضربه بزنید
۴. چگونگی ارسال یک کپی از فایل را انتخاب کنید.
اگر شما دارای iOS 9 یا iOS 10 هستید، مراحل مشابه را در برنامه iCloud Drive دنبال کنید.
کپی فایل ها از iCloud.com
از این مراحل برای دانلود فایل های ذخیره شده در iCloud Drive یا فایل هایی که از برنامه iWork در iCloud.com قابل دسترسی هستند استفاده کنید :
۱. به مک یا رایانه شخصی وارد iCloud.com شوید .
۲. برنامه iCloud Drive را باز کنید.
۳. فایل را پیدا کنید و آن را انتخاب کنید.
۴. روی دکمه کلیک کنید  یا Download یا Download Document را از منوی
یا Download یا Download Document را از منوی  Action آن را انتخاب کنید . سند به مکان پیش فرض شما دانلود میشود.
Action آن را انتخاب کنید . سند به مکان پیش فرض شما دانلود میشود.
کپی کردن فایل ها از ویندوز
اگر آیکلاد درایو را با آیکلود ویندوز در کامپیوتر فعال کرده باشید، می توانید فایل های خود را از پوشه iCloud Drive در فایل اکسپلورر کپی کنید. شما همچنین می توانید فایل های خود را از iCloud.com کپی کنید .
عکس ها و فیلم ها
شما قبلا یک کپی از عکس های خود را در iCloud Photos دارید .
اگر شما iCloud Photos را فعال کرده اید، عکس ها و ویدیوهای شما به صورت خودکار با رزولوشن کامل به iCloud آپلود می شوند. هنگامی که این مراحل را دنبال می کنید، می توانید از عکس ها و ویدیوهای خود کپی کنید.
- روی آیفون، آیپد یا آیپاد لمسی با iOS 10.3 یا بالاتر، روی تنظیمات> [نام شما> iCloud> Photos ضربه بزنید. سپس Download and Keep Originals را انتخاب کنید و عکس ها را به کامپیوتر خود وارد کنید .
- در Mac خود با OS X Yosemite 10.10.3 یا بالاتر، برنامه Photos را باز کنید. Photos> File> Export را انتخاب کنید.
- در رایانه خود، آیکلود را برای ویندوز تنظیم کنید و iCloud Photos را فعال کنید.
اگر می خواهید چند عکس یا فیلم را دانلود کنید، از iCloud.com برای دانلود آخرین نسخه عکس ها و فیلم ها به کامپیوتر خود استفاده کنید. فقط به iCloud.com بروید و برنامه Photos را باز کنید. سپس عکسها و ویدیوهایی را که میخواهید دانلود کنید انتخاب کنید و روی  کلیک کنید .
کلیک کنید .
همچنین می توانید از مراحل زیر استفاده کنید تا عکس ها و فیلم ها را به صورت دستی کپی کنید. نظرات و یا موارد مرتبط با یک عکس به اشتراک گذاشته شده ذخیره نمی شوند و عکس ها و ویدیوهایی که از آلبوم های به اشتراک گذاشته شده ذخیره نمی شوند.
عکس ها را از آلبوم های اشتراکی درآیفون، آیپدیا آیپاد لمسی کپی کنید
در آیفون، آیپد یا آی پاد لمسی خود را با iOS 8 یا بالاتر:
۱. عکس ها را باز کنید و آلبوم ها را ضربه بزنید
۲. پیدا کردن آلبوم های به اشتراک گذاشته شده، سپس نام آلبوم مورد نظر را ضربه بزنید. برای پیدا کردن آلبوم به اشتراک گذاشته شده ممکن است لازم باشد که انگشتتان را به سمت چپ بکشید.
۳. با استفاده از یکی از این روش عکس های موجود در آلبوم را ذخیره کنید:
- برای باز کردن یک تصویر ضربه بزنید، سپس روی
 ضربه بزنید . برای انتخاب تصاویر بیشتر، تصاویر را به سمت چپ یا راست حرکت دهید و آنهایی را که میخواهید ذخیره کنید انتخاب کنیدسپس. روی ذخیره تصویر ضربه بزنید
ضربه بزنید . برای انتخاب تصاویر بیشتر، تصاویر را به سمت چپ یا راست حرکت دهید و آنهایی را که میخواهید ذخیره کنید انتخاب کنیدسپس. روی ذخیره تصویر ضربه بزنید - روی انتخاب ضربه بزنید و سپس تصاویری را که میخواهید ذخیره کنید ضربه بزنید. روی
 ضربه بزنید ، سپس روی ذخیره تصویر کلیک کنید.
ضربه بزنید ، سپس روی ذخیره تصویر کلیک کنید.
۴. عکس ها را به کامپیوتر خود وارد کنید .
عکسها و ویدیوهای خود را از آلبومهای اشتراکی روی مک خود کپی کنید
این مراحل را به طور دستی وارد کنید عکس ها و فیلم ها را در آلبوم های به اشتراک گذاشته شده به کتابخانه عکس خود:
۱. عکسها را باز کرده و آلبومهای اشتراکی را انتخاب کنید.
۲. یک آلبوم اشتراک گذاری را دو بار کلیک کنید
۳. یک عکس را راست کلیک کنید (یا کنترل کلیک کنید) و وارد را انتخاب کنید.
پس از وارد کردن عکس های خود، ممکن است بخواهید از کتابخانه خود پشتیبان بگیرید. شما می توانید آنها را به عنوان یک کتابخانه جداگانه در رایانه یا درایو دیگری ذخیره کنید.
محتوای کپی از آلبوم های اشتراکی در ویندوز
عکس های ذخیره شده در دسترس هستند حتی اگر عکس ها را در آیکلود برای ویندوز خاموش کنید. برای ذخیره عکسها و ویدیوها از یک آلبوم اشتراک گذاری شده، باید آنها را به پوشه دیگری در دیسک سخت خود ذخیره کنید:
۱. آیگلود را برای ویندوز باز کنید.
۲. گزینه های بعدی را برای عکس ها کلیک کنید. توجه داشته باشید مسیر ذکر شده در محل عکس آیکلود عکس.
۳. پنجره ویندوز اکسپلورر (ویندوز ۸) یا پنجره ویندوز اکسپلورر (ویندوز ۷) را باز کنید.
۴. با استفاده از مسیر فوق، به پوشه iCloud Photos بروید. پوشه به اشتراک گذاشته شده را باز کنید.
۵. عکسهایی را که میخواهید ذخیره کنید انتخاب کنید و سپس آنها را در پوشه دیگری در رایانه خود کپی کنید. اگر این کامپوننت را Back up کنید، این پوشه را وارد کنید.
برای اطلاعات در مورد پشتیبان گیری از رایانه ویندوز خود، به پشتیبانی مایکروسافت مراجعه کنید .
مخاطب ها
از مراحل زیر برای صادرات مخاطبین از مک، iCloud.com یا رایانه شخصی استفاده کنید.
خارج کردن مخاطبین بر روی مک
۱. تماس ها ( contacts ) را باز کرده و View> Show Groups را انتخاب کنید.
۲. همه مخاطبین را در لیست گروه ها انتخاب کنید.
۳. روی یک مخاطب در لیست مخاطبین کلیک کنید.
۴. برای انتخاب همه کارتها برای صادر کردن ، گزینه «ویرایش» را انتخاب کنید.
۵. را انتخاب کنید File> Export> Export vCard.
۶. انتخاب کنید که در آن می خواهید فایل را ذخیره کنید، سپس روی ذخیره کلیک کنید.
اگر از گروه ها استفاده می کنید بایستی کلیه اطلاعات مربوط به خود یا پایگاه داده کتاب آدرس و نیز صادر کردن کارت های vCard را بایگانی کنید. روش vCard در بالا، مخاطبین شما را کپی می کند، اما نه گروه ها.را آرشیو پیچیده تر است، اما شما ممکن است قادر به بازگرداندن داده ها از بایگانی در هنگام اتصال به اینترنت و آیکلود نباشید.
برای صادرات آرشیو در OS X Mountain Lion یا بعدا، باز کردن مخاطبین و انتخاب File> Export> Archive Archive.
مخاطبین از iCloud.com خارج کنید
اطلاعات تماس آیکلود را به عنوان یک کارت مجازی وارد کنید .
مخاطبین را از Outlook روی کامپیوتر تان صادر کنید
مشاهده دستورالعمل مایکروسافت برای صادر کردن مخاطبین .
تقویم
از مراحل زیر برای صادرات یک تقویم از مک، iCloud.com یا رایانه شخصی استفاده کنید.
تقویم را روی مک خود خارج ( Export ) کنید
۱. در تقویم، روی نام تقویم کلیک کنید. اگر تقویم های خود را مشاهده نکنید، روی تقویم کلیک کنید.
۲. فایل> صادر> صادرکردن را انتخاب کنید.
۳. یک مکان برای فایل انتخاب کنید و سپس روی Export کلیک کنید.
یک تقویم را از iCloud.com دانلود کنید
۱. با اپل آیدی خود وارد۲۶( iCloud.com) شوید و Calendar را باز کنید.
۲. به طور عمومی تقویم را به اشتراک بگذارید .
۳. نشانی اینترنتی تقویم اشتراکگذاری را کپی کنید و آن را در قسمت آدرس در مرورگر خود قرار دهید. دکمه Enter یا Return را کلیک نکنید.
۴. تغییر “webcal” به “http” و روی Enter یا Return کلیک کنید. یک فایل ICS به مکان دانلود پیش فرض شما ارسال می شود.
۵. تقویم را به یک برنامه تقویم اضافه کنید، مانند Calendar on Mac یا Outlook در رایانه شخصی روی ویندوز.
۶. اشتراک گذاری تقویم را توقف کنید .
تقویم iCloud اطلاعات را از شش ماه گذشته و تا سه سال آینده در اختیار شما قرار می دهد.
تقویم را از Outlook روی کامپیوتر تان خارج ( Export ) کنید.
Outlook. ۱ را باز کنید و به تقویم خود بروید.
۲. تقویم را که می خواهید در لیست تقویم کپی کنید را انتخاب کنید.
۳. همه تقویم های دیگر را حذف کنید
۴. را انتخاب کنید File> Save Calendar.
۵. روی گزینه های بیشتر کلیک کنید تا محدوده تاریخ و مقدار جزئیات را در تقویم تنظیم کنید. این بستگی به نسخه شما از Outlook دارد.
۶. روی OK کلیک کنید
۷. جایی که می خواهید تقویم را ذخیره کنید، و سپس روی ذخیره کلیک کنید.
۸. با هر تقویم که میخواهید کپی کنید، تکرار کنید.
یادآوری ها
یک کپی از یادآوری های خود را در مک خود صادر کنید:
۱. یادآوری ها را بازکنید
۲. به لیست یادآوری بروید که میخواهید صادرات کنید.
File> Export. ۳ را انتخاب کنید.
۴. یک نام را وارد کنید، یک مکان را انتخاب کنید، سپس روی صادر کردن کلیک کنید.
سافاری ( Safari )
یک کپی از نشانکهای Safari خود را بر روی مک خود صادر کنید:
۱. را انتخاب کنید File> Export Bookmarks.
۲. جایی که میخواهید فایل را صادر کنید را انتخاب کنید، سپس روی ذخیره کلیک کنید. نام فایل Safari Bookmarks.html مگر اینکه شما آن را تغییر دهید.
برای صادر کردن کپی از موزیلا ، گوگل کروم یا بوک مارک های اینترنت اکسپلورر مایکروسافت، موزیلا ، گوگل یا مایکروسافت را برای صادرات بوک مارک ها مشاهده کنید.
یادداشت ها و یادداشت های صوتی
یک کپی از یک یادداشت روی Mac یا iCloud.com ایجاد کنید :
۱. برنامه Notes را باز کنید و یادداشتی را که میخواهید انتخاب کنید.
۲. متن را به یک سند در رایانه خود کپی و بچسبانید، مانند یک صفحه یا متن ویرایش شده دریک سند
۳. سند را روی رایانه خود ذخیره کنید.
شما همچنین می توانید یک یادداشت را صادر کنید. فقط یادداشت را انتخاب کنید، روی فایل> صادرات به عنوان PDF کلیک کنید، و یک مکان را انتخاب کنید.
یک کپی از یک یادداشت صوتی را در آیفون یا آیپد خود ایجاد کنید:
۱. برنامه Voice Memos را باز کنید و روی ضبط که میخواهید تکرار کنید ضربه بزنید.
۲. روی  کلیک کنید > تکراری همچنین می توانید برای ارسال ضبط از طریق پیام یا پست، یا برای ذخیره آن به فایل ها، روی اشتراک بگذارید.
کلیک کنید > تکراری همچنین می توانید برای ارسال ضبط از طریق پیام یا پست، یا برای ذخیره آن به فایل ها، روی اشتراک بگذارید.
به یاد داشته باشید که پشتیبان گیری کنید
آیکلود از آیفون، آیپد و آیپاد تاچ شما به طور خودکار هر شب هنگامی که به پریز و Wi-Fi وصل میشوید، و صفحه دستگاه شما قفل استیک پشتیبان تهیه میکند. اگر تصمیم به نگه داشتن یک نسخه دیگر دارید، می توانید به رایانه خودتان پشتیبان تهیه کنید . شما همچنین باید به طور منظم از دستگاه های iOS خود پشتیبان بگیرید . اگر پشتیبان دارید، می توانید داده های خود را بازیابی کنید اگر دستگاه رایانه یا دستگاه iOS آسیب دیده یا از بین رفته باشد.
اطلاعات مربوط به محصولاتی که توسط اپل تولید نمی شوند یا وب سایت های مستقل که توسط اپل کنترل نشده یا آزمایش نشده اند، بدون توصیه یا تایید ارائه می شود. اپل هیچ مسئولیتی در قبال انتخاب، عملکرد و یا استفاده از وب سایت یا محصولات شخص ثالث ندارد. اپل هیچ دلیلی درباره دقت و صحت وب سایت ثالث ندارد. خطر استفاده از اینترنت ذاتی است. برای اطلاعات بیشتر با فروشنده تماس بگیرید . نامهای شرکت و محصولات دیگر ممکن است علائم تجاری صاحبان مربوطه باشند.