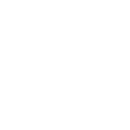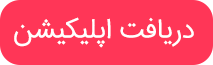انتقال عکس از آیفون به کامپیوتر ویندوزی و مک و بلعکس
یاد بگیرید چگونه عکسها و ویدیوها را ازآیفون ،آیپد و آیپاد تاچ خود به مک یا رایانه شخصی خود منتقل کنید; ما همچنین به شما نشان می دهیم که چگونه عکس های خود را در همه دستگاه های خود با iCloud Photos در دسترس داشته باشید.

جایی که می خواهید عکس ها و ویدیوهای خود را نگه دارید را انتخاب کنید
اولا تصمیم بگیرید کجا می خواهید مجموعه ای از عکس ها و ویدیوهای خود را ذخیره کنید; شما می توانید آنها را در تمام دستگاه های خود با iCloud Photos دخیره کنید; یا شما می توانید آنها را فقط در مک یا رایانه شخصی خود ذخیره کنید.
آیکلود عکس
با iCloud Photos ، شما می توانید عکس ها و فیلم های خود را از آیفون،آیپد،آیپاد لمسی،مک، تلویزیون اپل، iCloud.com و حتی رایانه خود دسترسی پیدا کنید . آخرین عکس های شما به صورت خودکار به iCloud Photos اضافه می شوند; و هرگونه تغییرات سازمانی یا ویرایش هایی که انجام می دهید; همیشه در تمام دستگاه های شما نگهداری می شود.
قبل از اینکه شروع کنید:
۳. اطمینان حاصل کنید که دستگاه شما به Wi-Fi متصل است .
iCloud Photos را روشن کنید:
. در آیفون ،آیپد، آیپاد لمسی، به تنظیمات > نام شما > آیکلود; سپس iCloud Photos را روشن کنید.
. در Mac خود، به تنظیمات سیستم بروید، > آیکلود، روی دکمه گزینه ها در کنار عکس کلیک کنید; سپس iCloud Photos را انتخاب کنید.
. در Apple TV خود، به تنظیمات> آیکلود حسابها > iCloud Photos بروید.
. در رایانه شخصی خود، مراحل تنظیم iCloud Photos را دنبال کنید .
اگر قبلا تصاویر خود را از iOS iTunes همگام سازی کرده اید; و سپس iCloud Photos را در دستگاه iOS خود فعال می کنید; پیامی خواهید دید که می گوید “عکس ها و ویدیوها همگام شده از iTunes حذف خواهند شد.” عکسها و فیلمهایی که از رایانه تان همگام سازی شده اند; بر روی رایانه شما باقی خواهند ماند; اما از دستگاه iOS شما حذف شده اند.
شما می توانید این عکس ها و فیلم ها را با استفاده از iCloud Photos در مک یا رایانه خود به دستگاه iOS خود بازگردانید. وقتی این کار را می کنید; عکس ها از کامپیوتر شما به iCloud آپلود می شوند تا بتوانید به همه ی دستگاه های خود دسترسی پیدا کنید; پس از فعال سازی iCloud Photos، تمام عکس ها در iCloud قرار می گیرند و از برنامه Photos بر روی مک و یا یک پوشه در رایانه شما قابل دسترسی هستند .
شما می توانید با استفاده از iCloud Photos روی مک یا رایانه خود، کمک بیشتری دریافت کنید .
* عکس ها و فیلم هایی که در iCloud Photos ذخیره می کنید از ذخیره سازی iCloud شما استفاده می کنند; قبل از روشن کردن iCloud Photos، مطمئن شوید که فضای کافی در آیکلود برای ذخیره کل مجموعه خود دارید; شما می توانید فضای مورد نیاز خود را ببینید و سپس برنامه ذخیره سازی خود را در صورت لزوم ارتقا دهید .
وارد کردن عکس به مک شما
شما می توانید از برنامه Photos برای وارد کردن عکس از آیفون ،آیپد ،آیپاد لمسی خود به مک بدون استفاده از iCloud Photos استفاده کنید; این مراحل همچنین برای وارد کردن تصاویر از دوربین های دیجیتال و کارت های SD کار می کند.
۱. اطمینان حاصل کنید که آخرین نسخه iTunes را روی مک خود داشته باشید; وارد کردن عکس ها به مک شما نیاز به iTunes 12.5.1 یا بالاتر دارد.
۲. آیفون، اپل، آی پاد لمسی یا دوربین دیجیتال خود را با یک کابل USB به مک خود وصل کنید; اگر از یک کارت SD استفاده می کنید، آن را به اسلات SD در Mac خود وارد کنید; یا آن را با استفاده از یک کارت خوان وصل کنید.
۳. شما ممکن است دستگاه iOS خود را با استفاده از کد عبور. باز کنید; همچنین ممکن است دستگاه ios شما از شما بخواهد آیا به این کامپیوتر اعتماد می کنید . در اینصورت روی Trust کلیک کنید تا ادامه یابد.
۴. در مک خود، برنامه عکس به طور خودکار باز می شود. اگر اینطور نیست; برنامه Photos را باز کنید.
۵. برنامه عکس یک صفحه وارد کردن را با تمام عکس ها و ویدیوهای موجود در دستگاه متصل شما را نشان می دهد. اگر صفحه واردات به طور خودکار نمایش داده نمی شود; روی زبانه وارد کردن در بالای برنامه عکس کلیک کنید، یا روی نام دستگاه در نوار کناری عکس کلیک کنید.
۶. برای وارد کردن یک عکس، روی آنهایی که میخواهید را انتخاب و کلیک کنید; سپس روی Import Selected کلیک کنید. برای وارد کردن همه عکسهای جدید; روی وارد کردن همه عکسهای جدید کلیک کنید.

۷. شما هم اکنون می توانید دستگاه خود را از مک خود جدا کنید. اگر عکس ها را از یک کارت SD یا سایر دستگاه های USB وارد کردید; ابتدا دستگاه را بیرون بکشید .
در macOS High Sierra یا بعدا، عکس های وارد شده در آلبوم واردات عکس برنامه ظاهر می شود. اگر از یک نسخه قبلی از macOS استفاده می کنید; آنها را در آلبوم Last Import وارد کنید.
عکس ها و فیلم هایی که از رایانه خود به آیفون، iPad یا آیپاد لمسی شما با استفاده از iTunes همگام می شوند نمی توانند به کامپیوتر شما وارد شوند.
اگر نمی توانید عکس های خود را از آیفون، اپل، یا آی پاد لمسی خود را به کامپیوتر خود وارد کنید، باید بدانید چه کاری انجام دهید .
وارد کردن عکس به کامپیوتر شما
شما می توانید عکس ها را به کامپیوتر خود وارد کنید; با اتصال دستگاه خود به رایانه خود و استفاده از برنامه Windows Photos:
۱. اطمینان حاصل کنید که آخرین نسخه iTunes بر روی رایانه خود دارید; وارد کردن عکس ها به کامپیوتر شما نیازمند iTunes 12.5.1 یا بالاتر است.
۲. آیفون، آیپد ، آیپاد لمسی خود را با یک کابل USB متصل کنید.
۳. ممکن است شما دستگاه iOS خود را با استفاده از کد عبور خود باز کنید
۴. همچنین ممکن است دستگاه iOS از شما بخواهید به این کامپیوتر اعتماد کنید با کلیک روی اعتماد یا اجازه ادامه دهید.
سپس مراحل زیر را در این مقالات پایگاه داده مایکروسافت دنبال کنید تا نحوه وارد کردن عکس ها را به برنامه Windows Photos بیاموزید:
ویندوز ۱۰
ویندوز ۸
ویندوز ۷
هنگام وارد کردن فیلم ها از دستگاه iOS خود به رایانه خود; بعضی از آنها ممکن است در برنامه Windows Photos به اشتباه چرخانده شوند; شما می توانید این فیلم ها را به iTunes اضافه کنید تا آنها را در جهت درست بازی کنید.
اگر شما iCloud Photos را روشن کرده اید; قبل از وارد کردن به کامپیوتر خود، نسخه های اصلی و کامل عکس های خود را به آیفون خود دانلود کنید نحوه یافتن عکس ها
عکس ها و فیلم هایی که از رایانه خود به دستگاه iOS خود با استفاده از iTunes همگام می شوند نمی توانند به کامپیوتر شما وارد شوند.
اگر نمی توانید عکس های خود را از آیفون، آیپد، یا آیپاد لمسی خود را به کامپیوتر خود وارد کنید ; باید بدانید چه کاری انجام دهید .
دریافت عکسها از رایانه خود به دستگاه iOS خودتان
شما می توانید از چند راه برای انتقال عکس ها و فیلم ها ی خود از رایانه خود به آیفون ،آیپد ،آیپاد تاچ خود انتخاب کنید:
. با استفاده از عکس های آیکلود با عکسها برایmacOS یا آیکلود برای ویندوز استفاده کنید تا عکس های خود را با خیال راحت ذخیره و به روز در تمام دستگاه های خود را نگه دارید.
. با AirDrop به صورت بی سیم عکس ها و فیلم های خود را از Mac خود به دستگاه iOS خود ارسال کنید; این یک گزینه سریع و آسان برای مک تنها برای ارسال چند مورد است; هنگامی که شما از طریق AirDrop عکس ها و فیلم ها را به یک دستگاه iOS ارسال می کنید; آنها در برنامه عکس های دستگاه ظاهر می شوند.
. عکس های خود را با iTunes همگام سازی کنید . هر بار که دستگاه iOS خود را با iTunes همگام سازی کنید; عکس ها و فیلم ها در دستگاه iOS شما به ترتیب با آلبوم های رایانه شما مطابقت میابند.
در مورد انتقال عکس از آیفون به کامپیوتر بیشتر بدانید
. از Time Machine برای پشتیبان گیری از تمام فایل های خود; از جمله عکس ها و فیلم های خود، به هارد دیسک خارجی استفاده کنید.
. عکس ها و ویدیو ها را از رسانه ذخیره سازی; مانند یک هارد دیسک یا کارت SD، به Photos macOS وارد کنید.
. برای وارد کردن عکس هایی که با یک دوربین فیلمبرداری گرفته شده اند از اسکنر و Image Capture استفاده کنید.
. برای انتقال عکسهایتان از یک دستگاه Android به دستگاه iOS از برنامه Move to iOS استفاده کنید.
. تصاویر خود را به طور مستقیم به یک پوشه در Mac خود با Image Capture وارد کنید.
اطلاعاتی درباره محصولاتی که توسط اپل یا وبسایتی مستقل که تحت کنترل یا آزمایش اپل نیستند; بدون توصیه یا تأیید ارائه می شود; اپل هیچ مسئولیتی در قبال انتخاب، عملکرد یا استفاده از وب سایت یا محصولات شخص ثالث ندارد; اپل هیچ دلیلی در مورد دقت و صحت وب سایت شخص ثالث ندارد; خطر استفاده از اینترنت ذاتی است; برای اطلاعات بیشتر۴۱( با فروشنده تماس بگیرید); نام های دیگر شرکت ها و محصولات ممکن است علائم تجاری صاحبان مربوطه باشند.