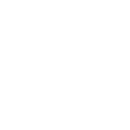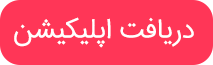آیکلود را برای ویندوز تنظیم کنید
۱. دانلود آیکلود برای ویندوز اگر آن به طور خودکار نصب نیست، به File Explorer بروید و برنامه iCloud Setup را باز کنید.
۲. رایانه خود را راه اندازی مجدد کنید.
۳. مطمئن شوید آیکلود برای ویندوز باز است. اگر آن به طور خودکار باز نمی شود، به شروع، باز کردن برنامه ها یا برنامه ها بروید و آیکلود را برای ویندوز باز کنید.
۴. اپل آیدی خود را برای ورود به آیکلود وارد کنید.
۵. ویژگی ها و محتوا هایی را که می خواهید در طول دستگاه های خود نگه دارید، انتخاب کنید.

۶. روی اعمال کلیک کنید.
عکس های خود را دانلود کنید و با دوستانتان به اشتراک بگذارید
وقتی عکس ها را روشن می کنید، iCloud برای ویندوز یک پوشه عکس را در File Explorer به نام iCloud Photos ایجاد می کند. iCloud Photos عکس های جدید و فیلم هایی را که شما به پوشه آپلود عکس آیکلود بر روی کامپیوتر خود اضافه می کنید، می توانید آنها را در برنامه Photos بر روی آیفون، آیپد، آیپد تاچ ، مک و iCloud.com مشاهده کنید . عکس ها و فیلم های جدید که به صورت خودکار از آیکلاد عکس ها دانلود می کنید و می توانید کل مجموعه خود را سالیانه دانلود کنید. و آلبومهای به اشتراک گذاشته شده اجازه می دهد تا عکس ها و فیلم هایی را که با دیگران به اشتراک می گذارید، مشاهده، اشتراک گذاری و نظر دهید.

همچنین می توانید از این مراحل برای پیدا کردن عکس های خود بر روی کامپیوتر خود استفاده کنید:
- ویندوز ۱۰: از منوی شروع، به پایین بروید و پوشه آیکلود را باز کنید. iCloud Photos را انتخاب کنید.
- ویندوز ۸٫۱: از صفحه شروع، روی پیکان پایین در گوشه پایین سمت چپ کلیک کنید، سپس روی برنامه iCloud Photos کلیک کنید.
- ویندوز ۸: از صفحه شروع، iCloud Photos را انتخاب کنید.
- ویندوز ۷: روی دکمه شروع ویندوز کلیک کنید، سپس روی تصاویر کلیک کنید. بر روی iCloud Photos یا Stream Photo تحت منوی Favorites در پنل سمت چپ کلیک کنید. برای مشاهده عکس های خود روی my photo Streamدوبار کلیک کنید . این به عنوان یک پوشه در پنجره ظاهر می شود.
فایل های خود را با iCloud Drive ببینید
هنگامی که iCloud Drive را روشن می کنید، آیکلود برای ویندوز یک پوشه iCloud Drive را در Explorer File ایجاد می کند. هر اسنادی که شما در آیکلود ذخیره کردید به طور خودکار به پوشه iCloud Drive در مرورگر فایل دانلود خواهد شد. فایل هایی که در رایانه خود ایجاد می کنید و به این پوشه ذخیره می شوند به طور خودکار بر روی دستگاه های دیگر شما ظاهر می شود.

شما همچنین می توانید به iCloud Drive خود در iCloud.com دسترسی داشته باشید .
ایمیل، مخاطبین، تقویم ها و یادآوری های خود را در تمام دستگاه های خود به روز نگه دارید
اطمینان حاصل کنید که شما آیکلود ایمیل را روی تمام دستگاه های خود تنظیم می کنید:
- بر روی رایانه خود; آیکلود را برای ویندوز باز کنید، ایمیل، مخاطبین، تقویم ها و وظایف را انتخاب کنید; سپس روی اعمال کلیک کنید; حساب کاربری آیکلود ایمیل خود را در قسمت پوشه سمت چپ مایکروسافت outlook 2007 از طریق outlook 2016 مشاهده خواهید کرد.
- روی آیفون، آیپد یا آیپد لمسی روی تنظیمات> ]نام خود[ > آیکلود ضربه بزنید و ایمیل را روشن کنید; اگر از iOS 10.2 یا قدیمی استفاده میکنید; روی تنظیمات> آیکلود ضربه بزنید.
- در Mac خود; منوی اپل
 > تنظیمات سیستم را انتخاب کنید; روی آیکلود کلیک کنید; سپس ایمیل را انتخاب کنید.
> تنظیمات سیستم را انتخاب کنید; روی آیکلود کلیک کنید; سپس ایمیل را انتخاب کنید.
مدیریت ذخیره سازی iCloud و اطلاعات حساب شما
شما می توانید ذخیره سازی آیکلود خود را با ارتقاء برنامه ذخیره سازی خود و یا کاهش میزان ذخیره سازی که شما استفاده می کنید مدیریت.کنید اگر می خواهید تغییرات خود را در اپل آیدی انجام دهید، می توانید ایمیل، آدرس پستی یا سایر اطلاعات حساب خود را به روز کنید.
- برای مشاهده ذخیره سازی موجود خود، آیکلود را برای ویندوز باز کنید.
- برای مدیریت ذخیره سازی خود، روی ذخیره کلیک کنید. یک برنامه را انتخاب کنید تا میزان ذخیره سازی مورد استفاده خود را ببینید یا روی «خرید ذخیره بیشتر برای ارتقا» کلیک کنید.
- برای مدیریت اپل آیدی خود، آیکلود را برای ویندوز باز کنید و جزئیات حساب را کلیک کنید. روی مدیریت اپل آیدی کلیک کنید.
به روز رسانی نسخه خود را از آیکلود برای ویندوز
برای بررسی به روز رسانی، Apple Software Update بر روی رایانه خود باز کنید. برای مطلع شدن از زمانی که یک به روز رسانی از طریق Apple Software Update در دسترس است، Edit> Preferences را انتخاب کنید و زمانی که میخواهید بهروزرسانیها را بررسی کنید، انتخاب کنید. شما می توانید روزانه، هفتگی، ماهانه یا هرگز انتخاب کنید.
قبل از ارتقاء و نصب آیکلود برای ویندوز از سیستم آیکلود بر روی رایانه خود خارج شوید.
آیکلود را برای ویندوز غیرفعال کنید یا حذف کنید
اگر سرویس را در آیکلود برای ویندوز خاموش کنید; اطلاعات شما به طور خودکار در آیکلود به روز نمی شود و شما به روز رسانی هایی که در دستگاه های دیگر شما انجام شده را نمی بینید; این مراحل را برای خاموش کردن سرویس یا آیکلود انجام دهید:
- برای خاموش کردن سرویس بر روی رایانه خود; آیکلود را برای ویندوز باز کنید; سپس سرویس را انتخاب کنید یا آن را لغو کنید; برای ذخیره تغییرات خود; روی اعمال کلیک کنید.
- برای غیرفعال کردن آیکلود برای ویندوز; آیکلود را برای ویندوز باز کنید; سپس از سیستم خارج شوید.
اگر می خواهید آیکلاد برای ویندوز را حذف کنید، به یاد داشته باشید که یک کپی از اطلاعات آیکلود خود را ذخیره کرده و آن را در رایانه خود ذخیره کنید; سپس از آیکلود در ویندوز بر روی کامپیوتر خود خارج شوید و این مراحل را دنبال کنید:
ویندوز ۸ یا بالاتر:
۱. به صفحه شروع بروید، در گوشه پایین سمت چپ کلیک کنید یا کلیک کنید، سپس کنترل پنل را انتخاب کنید.
۲. روی حذف یک برنامه کلیک کنید.
۳. روی iCloud> Uninstall کلیک کنید.
۴. هنگام تایید درخواست شد، بله را انتخاب کنید.
ویندوز ۷:
۱. منوی Start> Control Panel را انتخاب کنید.
۲. برنامه ها> برنامه ها و ویژگی ها را کلیک کنید.
iCloud .۳ را انتخاب کنید.> حذف کنید.
۴. روی OK کلیک کنید تا ادامه یابد.
اطلاعات مربوط به محصولاتی که توسط اپل تولید نمی شوند یا وب سایت های مستقل که توسط اپل کنترل نشده یا آزمایش نشده اند; بدون توصیه یا تایید ارائه می شود; اپل هیچ مسئولیتی در قبال انتخاب; عملکرد و یا استفاده از وب سایت یا محصولات شخص ثالث ندارد; اپل هیچ دلیلی درباره دقت و صحت وب سایت ثالث ندارد; خطر استفاده از اینترنت ذاتی است; برای اطلاعات بیشتر۱۳( با فروشنده تماس بگیرید ). نامهای شرکت و محصولات دیگر ممکن است علائم تجاری صاحبان مربوطه باشند.