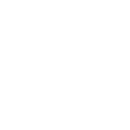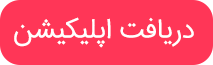اگر آیتونز آیفون، آیپد یا آیپاد شما را شناسایی نکند
اگر دستگاه خود را با یک کابل USB به کامپیوتر خود وصل کنید و آیتونز آیفون، آیپد یا آیپاد خود را شناسایی نکند، به شما کمک می کند.
هنگامی که آیتونز در کامپیوتر شما دستگاه متصل شما را شناسایی نمی کند، ممکن است یک خطای ناشناخته یا یک خطای “۰xE” را ببینید. اگر این کار را بکنید، این مراحل را دنبال کنید و بعد از هر مرحله، دوباره دستگاهتان را وصل کنید:
۱. اطمینان حاصل کنید که دستگاه iOS شما قفل شده و در صفحه اصلی باز است.
۲. اطمینان حاصل کنید که آخرین نسخه آیتونز که با رایانه شما کار می کند را داشته باشید.
۳. بررسی کنید که آیا شما آخرین نرم افزار را در مک یا رایانه شخصی (ویندوز) دارید.
۴. اطمینان حاصل کنید که دستگاه شما روشن است
۵. اگر یک هشدار اعتماد به این کامپیوتر را مشاهده کنید، دستگاه خود را باز کنید و روی «اعتماد» ضربه بزنید.
۶. به جز دستگاه خود، تمام لوازم جانبی USB را از کامپیوتر خود جدا کنید. هر یک از پورت USB را امتحان کنید تا ببینید آیا کار می کند. سپس یک کابل USB مختلف Apple را امتحان کنید.
۷. کامپیوتر و آیفون، آیپد یا آیپاد را دوباره راه اندازی کنید .
۸. سعی کنید دستگاه خود را به یک رایانه دیگر وصل کنید. اگر در یک کامپیوتر دیگر یک مشکل دارید،با پشتیبانی اپل تماس بگیرید .
*یاد بگیرید چگونه به اتصال کامپیوتر اپل طرفدار (۱۱ اینچ) یا iPad Pro 12.9 اینچی (نسل سوم) به کامپیوتر خود بپردازید.
اگر از مک استفاده میکنید
۱. دستگاه iOS خود را وصل کنید و مطمئن شوید که قفل شده است و در صفحه اصلی
۲. در Mac خود، کلید Option را نگه دارید، روی منوی اپل کلیک کنید و System Information یا System Report را انتخاب کنید.
۳. از لیست در سمت چپ USB را انتخاب کنید.
۴. اگر شما آیفون، آیپد یا آیپاد را در زیر دستگاه USB در نظر بگیرید، آخرین MacOS را دریافت کرده یا آخرین آپدیت ها را نصب کنید . سپس نرم افزار امنیتی شخص ثالث را حذف کنید . اگر شما دستگاه خود را پیدا نمکنید و یا هنوز نیاز به کمک دارید، با پشتیبانی اپل تماس بگیرید

اگر از یک رایانه ویندوز استفاده می کنید
این مراحل بسته به اینکه آیا شما iTunes را از فروشگاه مایکروسافت یا اپل دانلود کردید متفاوت است .
اگر شما آیتونز را از فروشگاه مایکروسافت دانلود کردید
این مراحل را برای نصب مجدد دستگاه درایو اپل دستگاه USB انجام دهید:
۱. دستگاه خود را از رایانه خود جدا کنید.
۲. دستگاه iOS خود را باز کنید و به صفحه اصلی بروید. سپس دستگاه خود را دوباره وصل کنید. اگر آیتونز باز شود، آن را ببندید.
۳. دکمه شروع را کلیک کنید ۱۴(یا راست کلیک کنید)، سپس مدیر دستگاه را انتخاب کنید.
۴. بخش دستگاه های قابل حمل را تعیین کنید و گسترش دهید.
۵. به دنبال دستگاه متصل شده خود (مانند آیقون ،اپل) سپس روی نام دستگاه کلیک راست کرده و Update Driver را انتخاب کنید.

۶. انتخاب “جستجو به طور خودکار برای نرم افزار درایور به روز شده”.
۷. پس از نصب نرم افزار، به تنظیمات> بهروزرسانی و امنیت> Windows Update بروید و تأیید کنید که هیچ بروزرسانی دیگری در دسترس نیست.
۸. آیتونز را باز کنید
اگر آیتونز را از اپل دانلود کردید
این مراحل را برای نصب مجدد دستگاه درایو اپل دستگاه USB انجام دهید:
۱. دستگاه خود را از رایانه خود جدا کنید.
۲. دستگاه iOS خود را باز کنید و به صفحه اصلی بروید. سپس دستگاه خود را دوباره وصل کنید. اگر iTunes باز شود، آن را ببندید.
۳. کلید ویندوز و R را روی صفحه کلید خود فشار دهید تا دستور Run را باز کنید.
۴. در پنجره Run وارد کنید:
%ProgramFiles%\Common Files\Apple\Mobile Device Support\Drivers
۵. روی OK کلیک کنید
۶. راست کلیک بر روی usbaapl64.inf یا usbaapl.inf فایل و نصب را انتخاب کنید.

ممکن است فایل های دیگری که با usbaapl64 یا usbaapl شروع می شوند را مشاهده کنید. اطمینان حاصل کنید که فایل را که به پایان می رسد در INF نصب کنید. اگر مطمئن نیستید که فایل را نصب کنید، راست کلیک بر روی یک قسمت خالی در پنجره مرورگر فایل، روی نمایش کلیک کنید، سپس روی جزئیات کلیک کنید تا نوع فایل درست را پیدا کنید. شما می خواهید فایل اطلاعات راه اندازی را نصب کنید.
۷. دستگاه خود را از رایانه خود جدا کنید و سپس کامپیوتر خود را مجددا راه اندازی کنید.
۸. دستگاه خود را مجددا وصل کنید و آیتونز را باز کنید.
اگر دستگاه شما هنوز شناسایی نشده باشد
برای بررسی اینکه آیا درایور USB دستگاه گوشی اپل نصب شده است، دستگاه مدیریت را بررسی کنید. برای باز کردن مدیر دستگاه، این مراحل را دنبال کنید:
۱. کلید ویندوز و R را روی صفحه کلید خود فشار دهید تا دستور Run را باز کنید.
۲. در پنجره Run، وارد کنید devmgmt.msc، سپس روی OK کلیک کنید. مدیر دستگاه باید باز شود
۳. بخش Universal Serial Bus controllers.را پیدا کرده و گسترش دهید
۴. برای درایور USB دستگاه دستگاه USB نگاه کنید.

در صورت بروز مشکل; ۱۸( با پشتیبانی اپل تماس بگیرید) .
اطلاعات مربوط به محصولاتی که توسط اپل تولید نمی شوند یا وب سایت های مستقل که توسط اپل کنترل نشده یا آزمایش نشده اند; بدون توصیه یا تایید ارائه می شود; اپل هیچ مسئولیتی در قبال انتخاب; عملکرد و یا استفاده از وب سایت یا محصولات شخص ثالث ندارد; اپل هیچ دلیلی درباره دقت و صحت وب سایت ثالث ندارد; خطر استفاده از اینترنت ذاتی است; برای اطلاعات بیشتر۱۹( با فروشنده تماس بگیرید ). نامهای شرکت و محصولات دیگر ممکن است علائم تجاری صاحبان مربوطه باشند.