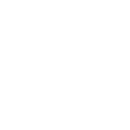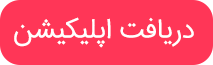حل مسائل بین آیتونز و نرم افزار امنیتی شخص ثالث
اگر شما نمی توانید آیتونز را باز کنید، محتوای را دانلود کنید، دستگاه خود را همگام سازی کنید یا از اشتراک خانه استفاده کنید، ممکن است نرم افزار امنیتی شما دلیل باشد.
نرم افزار امنیتی ایجاد شده توسط شرکت های غیر از اپل می تواند آیتونز را از اتصال به سرور های اپل یا دستگاه ها جلوگیری کند. گاهی اوقات ممکن است یک پیام خطای عددی هنگام همگامسازی، بهروزرسانی، پشتیبانگیری یا بازگرداندن دستگاهتان مشاهده کنید.
موارد زیر ممکن است اتفاق بیفتد، اگر نرم افزار امنیتی شما باعث ایجاد مشکل در آیتونز شود:
- آیفون، آیپد یا آی پاد لمسی شما در آیتونز شناسایی نمی شوند یا پشتیبان گیری، بازگردانی، به روز رسانی، همگام سازی یا فعال شدن آنها نیست.
- شما خطاهای iTunes 4، ۶، ۱۶۳۰-۱۶۴۱، ۳۰۰۰-۳۹۹۹ یا ۹۰۰۰-۹۹۹۹ را مشاهده می کنید. *
- شما نمی توانید به iTunes Store برای خرید یا دانلود محتوا دسترسی پیدا کنید.
- آیتونز باز نخواهد شد.
* اگر خطای ۹۰۰۶ را مشاهده می کنید، ممکن است کامپیوتر شما قادر به اتصال به سرور های اپل یا iPhone، iPad یا iPod touch شما نباشد. بررسی مشکلات ارتباطی بین آیتونز و سرورهای به روز رسانی نرم افزار اپل . اگر هنوز پیغام خطا را مشاهده می کنید، ادامه مطلب را مطالعه کنید تا نحوه بررسی اتصال و نرم افزار امنیتی خود را بررسی کنید.
شروع کنید
قبل از تغییر تنظیمات نرم افزار امنیتی خود:
- اطمینان حاصل کنید که تاریخ، زمان و منطقه زمانی به درستی بر روی کامپیوتر شما تنظیم شده است.
- با استفاده از یک حساب کاربری در سیستم وارد شوید، نه حساب مهمان.
- اطمینان حاصل کنید که آخرین نسخه آیتونز را دارید .
- به روز رسانی از MacOS و یا ویندوز .
- به روز رسانی نرم افزار امنیتی خود را
اگر دستگاه شما شناسایی نشده باشد، اطلاعات بیشتری در مورد اینکه آیا آیفون، آیپد یا آیپاد شما در آیتونز برای مک یا ویندوز شناسایی شده است، پیدا کنید .
اگر هنوز مشکل دارید، به بخش بعدی بروید.
اتصال خود را آزمایش کنید
فایل های میزبان خود را بررسی کنید تا اطمینان حاصل کنید که آیتونز از ارتباط با سرورهای اپل منع نمی شود.
اگر مشکلی با استفاده از AirPlay، Home Sharing، iTunes یا Remote داشته باشید، اتصال بین رایانه ها یا دستگاه های خود را در خانه آزمایش کنید. آنها باید به همان شبکه و زیر شبکه متصل شوند تا بتوانند به درستی عمل کنند.
اگر هنوز مشکل دارید، به بخش بعدی بروید.
نرم افزار امنیتی خود را آزمایش کنید
اگر پس از اتصال به تست شما هنوز مشکل دارید، نرم افزار امنیتی شما می تواند با اتصال کامپیوتر شما با آیتونز تداخل ایجاد کند.
در بعضی موارد، ممکن است لازم باشد نرم افزار امنیتی خود را به طور موقت برای جداسازی یک مشکل حذف کنید. برخی از برنامه های امنیتی اینترنتی به طور کامل حذف نمی شوند، بنابراین شما ممکن است نیاز به دانلود و اجرای یک ابزار پاک سازی برای نرم افزار امنیتی خود داشته باشید تا آن را به طور کامل حذف کنید.
با ارائه دهنده نرم افزار امنیتی خود; به لیست کامل پورت ها و خدماتی که محصولات اپل از آن استفاده می کنند یا با کمک حذف نرم افزارهای خود نیاز دارید; کار کنید.