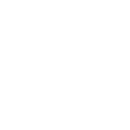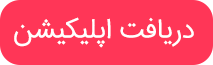نسخه پشتیبان icloud خودرا به دستگاه جدید انتقال دهید.
۱. دستگاه جدید خودرا روشن کنید یک صفحه “سلام” باید ظاهر شود.اگر قبلا دستگاه جدید خود را نصب کرده اید.قبل از اینکه بتوانید از این مراحل استفاده کنید با آن را پاک کنید.
۲. اگر صفحه wifi را میبیند مراحل را دنبال کنید.
۳. برای وصل شدن به شبکه وای فای مراحل زیر را دنبال کنید .مراحل را دنبال کنید تا صفحه برنامه ها و صفحه داده ها را ببینید سپس روی گزینه restored یا همان بازگردانی از icloud صربه بزنید.
۴. با استفاده از اپل آیدی و پسورد خود وارد icloud شوید.
۵. وقتی از شما خواسته شد نسخه پشتیبان تهیه کنید با چک کردن تاریخ و اندازه هر یک از آنها مطمئن شوید که درست است.اگز از شما خواسته شود به یک نسخه جدید تر ios بروزرسانی کنید. یاد بگیرید چکاری انجام دهید .
۶. اگر شما محتوای itunes یا app storeرا با استفاده ازapple id خریداری کرده ید و از شما خواسته شده تا به هرکدام از آنها وارد شوید.اگر رمز های عبور هایتان را به خاطر نمی آوردید شما میتوانید این مرحله را با گزینه ” اپل آیدی ندارم یا فراموش کرده ام بگدرید.
۷. سپس بفیه مراحل را منتظر بمانید تافرآیتند بازیابی به پایان برسد. در صورت امکان دستگاه جدید خود را به wifi و پس از تنظیم به برق وصل کنید.این اجازه میدهد تا محتوا مانند عکس های شما موسیقی و برنامه های ذخیره شده درicloud بصورت خودکار روی دستگاه شما دانلود شوند.
❊ برای پاک کردن دستگاه خود، روی تنظیمات> عمومی> تنظیم مجدد> پاک کردن همه محتویات و تنظیمات ضربه بزنید. این تمام داده ها را بر روی دستگاه شما پاک می کند. پس از پاک کردن آن، دستگاه شما مجددا راه اندازی می شود و صفحه “سلام” ظاهر می شود.