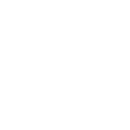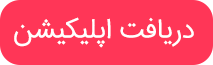اگر آیتونز از شما خواسته شما را مجاز به استفاده از کامپیوتر شما در هنگام خرید سعی در خرید آیتونز فروشگاه نماید
اگر از شما خواسته شود هنگام خریداز فروشگاه آیتونز، مجاز به استفاده از رایانه خود باشید، مطمئن شوید که شما با اپل آیدی که برای خرید انجام شده است وارد سیستم آیتونز شده اید.
آیتونز ممکن است از شما بخواهد قبل از اینکه بتوانید اقلامی را که از فروشگاه آیتونز خریداری کرده اید، مجاز به استفاده از رایانه خود کنید , اگر محدودیت مجوز خود را به دست آورید، بدانید چه کاری انجام دهید.
ممکن است به دلیل مسائل مربوط به مجوزهای حساب یا پرونده، شما مجاز به تأیید رایانه خود نباشید. برای حل این مسئله زیر را ادامه دهید.
ویژگی های آیتونز ممکن است بر اساس کشور یا منطقه متفاوت باشد.
با یک اپل آیدی متفاوت مجوز خرید خود را انجام دهید
شما ممکن است از یکاپل آیدی دیگر برای خرید اقلام مورد نظر خود استفاده کنید. برای بررسی، روی آن آیتم کلیک راست کرده و برای حذف دانلود در منو دنبال کنید. اگر می بینید حذف دانلود، شما با شناسه اپل که شما برای خرید مورد استفاده می کنید وارد سیستم شده اید. حذف دانلود را انتخاب کنید، سپس آیتم را بارگیری مجدد کنید.
اگر نمیتوانید حذف دانلود کنید، این مراحل را دنبال کنید:
۱. آیتونز را باز کنید
۲. در کتابخانه یک آهنگ را که از فروشگاه آیتونز خریداری کرده اید پیدا کنید و آن را انتخاب کنید.
۳. از نوار منو در بالای صفحه رایانه خود یا در بالای پنجره iTunes، Edit> Get Info را انتخاب کنید.
۴. روی برگه File کلیک کنید. به دنبال “خریداری شده” برای اپل آیدی که برای خرید مورد استفاده کردید، به سمت راست نگاه کنید.
۵. مجوز کامپیوتر خود را با استفاده از اپل آیدی از مرحله ۴، که ممکن است از زمانی که شما خرید مورد، اگر شما رمز عبور و یا آدرس ایمیل مرتبط با آن اپل آیدی به روز رسانی تغییر دهید. اگر رمز عبور آیپد خود را فراموش کرده اید، به iforgot.apple.com مراجعه کنید.
کنترل حساب کاربری کاربر را غیرفعال کنید
در آیتونز برای ویندوز، اگر شما تنظیمات حساب کاربری کاربر را بازنشانی می کنید، می توانید برخی از مسائل مربوط به مجوز را رفع کنید. برای بازنشانی کنترل حساب کاربری کاربر در ویندوز ۷ یا بالاتر، این مراحل را دنبال کنید:
۱. کلید ویندوز روی صفحه کلید خود را فشار دهید. اگر صفحه کلید شما کلید ویندوز نداشته باشد، کلید های کنترل (Ctrl) و Escape (Esc) را روی صفحه کلید خود فشار دهید.
۲. روی نماد بزرگنمایی یا فیلد جستجو کلیک کنید. در قسمت جستجو، وارد کنید UserAccountControlSettings.
۳. روی UserAccountControlSettings کلیک کنید.
۴. اگر از شما خواسته شد که اجازه دهید این برنامه برای ایجاد تغییرات، روی بله کلیک کنید.
۵. لغزنده را به تنظیم پایین حرکت دهید.
۶. روی OK کلیک کنید
۷. اگر از شما خواسته شد که اجازه دهید این برنامه برای ایجاد تغییرات، روی بله کلیک کنید.
۸. رایانه خود را راه اندازی مجدد کنید
سپس، کنترل حساب کاربر را مجددا فعال کنید.
۱. کلید ویندوز روی صفحه کلید خود را فشار دهید. اگر صفحه کلید شما کلید ویندوز نداشته باشد، کلید های کنترل (Ctrl) و Escape (Esc) را روی صفحه کلید خود فشار دهید.
۲. روی نماد بزرگنمایی یا فیلد جستجو کلیک کنید. در قسمت جستجو، وارد کنید UserAccountControlSettings.
۳. روی UserAccountControlSettings کلیک کنید.
۴. لغزنده را به تنظیماتی که می خواهید برگردانید.
۵. روی OK کلیک کنید
۶. رایانه خود را راه اندازی مجدد کنید
۷. سعی کنید دوباره رایانه خود را مجاز کنید.
پوشه SC Info را حذف کنید
برای کار درست، آیتونز نیاز به پوشه SC Info در رایانه شما دارد; اگر پوشه خود را حذف کنید; می توانید کامپیوتر خود را مجاز به بازی خریدهای خود کنید. سپس اجازه دهید آیتونز آن را بازیابی کند.
پوشه SC Info را در MacOS High Sierra یا قبل از آن حذف کنید
۱. خروج از iTunes و هر برنامه باز دیگر تا زمانی که فقط یاب باز است.
۲. از نوار منو در بالای صفحه رایانه خود; Go> Go to Folder را انتخاب کنید.
۳. در پنجره وارد کنید /Users/Shared/SC Info، سپس بر روی Go کلیک کنید; اگر پیامی دریافت کنید که می گوید “این پوشه نمی تواند یافت شود،” این مراحل را برای ایجاد /Users/Shared/ یا اعمال مجوز های صحیح به پوشه دنبال کنید.
۴. اگر یابنده قبلا به نمایش ستون تنظیم نشده باشد; آن را تنظیم کنید. از نوار منو در بالای صفحه خود، View> as Columns را انتخاب کنید.
۵. پوشه SC Info را پیدا کنید; روی آن کلیک کنید و آن را نگه دارید و آن را به سطل زباله بکشید.
۶. رایانه خود را راه اندازی مجدد کنید
iTunes .۷ را باز کنید
۸. سعی کنید دوباره رایانه خود را مجاز کنید. اگر شما چند اپل آیدی داشته باشید; رایانه خود را برای هر اپل ID تأیید کنید.
پوشه SC Info را در ویندوز حذف کنید
۱. از آیتونز خارج شوید
۲. کلید ویندوز روی صفحه کلید خود را فشار دهید; اگر صفحه کلید شما کلید ویندوز نداشته باشد; کلید های کنترل (Ctrl) و Escape (Esc) را روی صفحه کلید خود فشار دهید.
۳. روی نماد بزرگنمایی یا فیلد جستجو کلیک کنید; در فیلد جستجو; وارد شوید %ProgramData%، سپس بازگشت را فشار دهید.
۴. نمایش فایل های پنهان:
Windows 10: روی View کلیک کنید، سپس گزینه “Items مخفی” را انتخاب کنید;
ویندوز ۸: روی کلیک کنید و سپس روی گزینه ها کلیک کنید; در برگه View، «نمایش فایلهای پنهان، پوشه ها و درایوها را انتخاب کنید.»
ویندوز ۷: روی سازماندهی کلیک کنید; سپس روی “گزینه های پوشه و جستجو” کلیک کنید. در برگه View، «نمایش فایلهای پنهان، پوشه ها و درایوها را انتخاب کنید.»
۵. پوشه Apple Computer را باز کنید و سپس پوشه iTunes را باز کنید.
۶. روی پوشه SC Info کلیک راست کرده و Delete را از منوی پاپ آپ انتخاب کنید.
۷. رایانه خود را راه اندازی مجدد کنید
۸. آیتونز را باز کنید
۹. سعی کنید دوباره رایانه خود را مجاز کنید; اگر شما چند اپل آیدی داشته باشید; رایانه خود را برای هر اپل آیدی تأیید کنید.
اطلاعات مربوط به محصولاتی که توسط اپل تولید نمی شوند یا وب سایت های مستقل که توسط اپل کنترل نشده یا آزمایش نشده اند; بدون توصیه یا تایید ارائه می شود; اپل هیچ مسئولیتی در قبال انتخاب; عملکرد و یا استفاده از وب سایت یا محصولات شخص ثالث ندارد; اپل هیچ دلیلی درباره دقت و صحت وب سایت ثالث ندارد; خطر استفاده از اینترنت ذاتی است; برای اطلاعات بیشتر۱۷( با فروشنده تماس بگیرید .) نامهای شرکت و محصولات دیگر ممکن است علائم تجاری صاحبان مربوطه باشند.