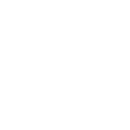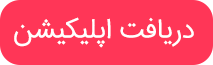آیکلود: بازگرداندن یا راه اندازی دستگاه های iOS از یک پشتیبان آیکلود
![]()
هنگام تنظیم یک دستگاه جدید iOS یا برای بازگرداندن اطلاعاتی که در آن هستید، پشتیبان آیکلود شما را آسان می کند.
بازگرداندن از پشتیبان iCloud
۱. در دستگاه iOS خود، به تنظیمات> عمومی> نرم افزار به روز رسانی بروید. اگر یک نسخه جدیدتر از iOS در دسترس باشد، دستورالعملهای روی صفحه را برای دانلود و نصب آن دنبال کنید.
۲. اطمینان حاصل کنید که یک نسخه پشتیبان تهیه کنید تا از آن بازگردانده شود.
- در iOS 11 یا بالاتر: به تنظیمات>]نام شما[ > iCloud> مدیریت ذخیره سازی> پشتیبان گیری بروید.
- در iOS 10.3: به تنظیمات>]نام شما[ > iCloud> روی نمودار که استفاده از iCloud خود را نشان می دهد، روی مدیریت ذخیره سازی ضربه بزنید.
- در iOS 10.2 یا پیشتر: به تنظیمات> iCloud> ذخیره سازی> مدیریت ذخیره سازی بروید.
سپس یک دستگاه ذکر شده در قسمت Backups برای دیدن تاریخ و اندازه آخرین پشتیبان خود ضربه بزنید.
برای اطلاعات در مورد پشتیبان گیری به صورت دستی در حال حاضر; نگاه کنید به پشتیبان گیری از دستگاه های iOS خود را به iCloud ; اگر نسخه پشتیبان تهیه ای را که انتظار می رود وجود نداشته باشید; مشاهده کنید. مقاله پشتیبانی اپل اگر نتوانید پشتیبان گیری آیکلود را انجام دهید یا نمی توانید بازگردید .
۳. به تنظیمات> عمومی > تنظیم مجدد بروید; سپس روی «پاک کردن همه محتوا و تنظیمات» ضربه بزنید.
۴. در صفحه برنامه ها و داده ها; روی Restore از iCloud Backup ضربه بزنید، سپس به آیکلود وارد شوید.
۵. «پشتیبان گیری را انتخاب کنید» دنبال کنید; سپس از فهرست پشتیبانگیری های موجود در آیکلود را انتخاب کنید.
برای راهنمایی به پشتیبان گیری; از اطلاعات و در مورد بازگرداندن از پشتیبان دستگاه دیگر; نگاه کنید به مقاله پشتیبانی اپل اگر آیکلود پشتیبان گیری نمی تواند تکمیل شود و یا شما نمی توانید بازگردانید .
یک دستگاه جدید را از پشتیبان گیری آیکلود تنظیم کنید
دستگاه iOS خود را روشن کنید.
۱. از صفحه برنامه ها و داده ها، روی Restore از iCloud Backup ضربه بزنید، سپس به آیکلود وارد شوید.
۲. به «پشتیبانگیری را انتخاب کنید» را دنبال کنید، سپس از فهرست پشتیبانگیریهای موجود درآیکلود را انتخاب کنید.
۳. پس از استفاده از پشتیبان آیکلود برای بازگرداندن یا راه اندازی یک دستگاه:
- تنظیمات و حساب شما از پشتیبان آیکلود شما بازگردانده می شود. دستگاه شما خا موش و مجداا شروع به دانلود موسیقی، فیلم، تلویزیون، برنامه ها، کتاب ها، عکس ها و سایر محتویات می کند. اگر دستگاه شما نمیتواند نسخه ای از یک برنامه پشتیبان گیری را دانلود کند، آخرین نسخه را دانلود می کند.
محتوای خریداری شده شما به صورت خودکار از فروشگاه آیتونز ، اپ استور و کتابهای اپل دانلود می شود. بعضی از محتوا به طور خودکار در همه کشورها یا مناطق دانلود نمیشود و خریدهای قبلی ممکن است در دسترس نباشند، اگر آنها بازپرداخت شده یا دیگر در فروشگاه موجود نباشد. اپ استور ، فروشگاه آیتونز ،وکتابخانه اپل را مشاده کنید . - از شما خواسته می شود برای ذخیره کردن موارد خرید شده از کلمه عبور برای فروشگاه آیتونز; اپ استور و کتابخانه اپل وارد شوید.
- نوارهای پیشرفت در زیر آیکون صفحه اصلی برای برنامه های دانلود شده ظاهر می شوند.
برای ایجاد برنامه اولویت برای دانلود، روی نماد آن ضربه بزنید.
برای بررسی اینکه آیا اطلاعات در دستگاه شما به طور کامل بازسازی شده است، به تنظیمات>]نام شما[ > iCloud> مدیریت ذخیره سازی> پشتیبان گیری ۵(یا تنظیمات> iCloud> ذخیره سازی) بروید.
اگر شما به کتابخانه موسیقی آیکلود عضو شوید; می توانید آهنگ ها، آلبوم ها و لیست های پخش خود را از آیکلود پس از اطلاعات دیگر در دستگاه خود به طور کامل بازیابی کنید.
برای اطلاعات بیشتر در مورد پیامهایی که ممکن است در هنگام بازگرداندن اطلاعات از یک پشتیبان آیکلود ظاهر شود; به مقاله پشتیبانی اپل مراجعه کنید. اگر پشتیبانگیری iCloud انجام نشد یا نمیتوانید بازگردانی کنید .
توجه: شما می توانید اطلاعات در دستگاه iOS خود را از پشتیبان گیری آیتونز به جای پشتیبان گیری آیکلود بازگردانید; موضوع راهنمای کاربر آیتونز را مشاهده کنید پشتیبان گیری از دستگاه iOS خود را در iTunes با کامپیوتر .