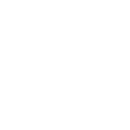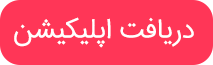درباره همکاری برای Nembers، Pages، و Neynote در آیکلود
دیگران را به اسناد خود دعوت کنید و در زمان واقعی با آنها کار کنید. همکاری در برنامه های iWork در آیفون، آیپد، آیپاد تاچ ، مک و iCloud.com ساخته شده است.
در اینجا چیزی است که شما نیاز دارید
با استفاده از این دستگاه های اپل و نسخه های نرم افزاری زیر، می توانید از همکاری iWork استفاده کنید:
- Mac با MacOS High Sierra و صفحات ۷٫۲، شماره ۵٫۲ یا Keynote 8.2 یا بالاتر.
- یک آیفون، اپل، یا آی پاد لمسی با iOS 11 و صفحات ۴٫۲، شماره ۴٫۲ یا Keynote 4.2 یا بالاتر.
با استفاده از این نسخه مرورگر، می توانید آنلاین همکاری کنید:
- Safari 9 یا بالاتر، یا Google Chrome 50 یا بالاتر برای مک شما
- اینترنت اکسپلورر ۱۱ یا بالاتر، یا Google Chrome 50 یا بالاتر برای رایانه ویندوز شما
اگر با نسخه های قبلی برنامه های iOS یا iWork آیفون، آیپد یا آیپاد تاچ دارید، یا اگر دستگاه اندروید دارید، می توانید اسناد را مشاهده کنید، اما آنها را ویرایش نکنید. اگر ویژگی های همکاری در دسترس نیست، یاد بگیرید که چه کاری انجام دهید .
اگر از اپل آیدی های مدیریت استفاده می کنید، معلمان و دانش آموزانی که در سازمان شما هستند می توانند با iWork همکاری کنند.
به iCloud وارد شوید
برای شروع کار با همکاری، وارد آیکلود در دستگاه خود شوید و iCloud Drive را فعال کنید . اگر از مرورگر وب استفاده می کنید، به iCloud.com وارد شوید و برنامه iWork را که می خواهید استفاده کنید باز کنید.
دعوت از همکاران دیگر
هنگامی که شما کاربران را برای همکاری در یک سند، صفحه گسترده دعوت میکنید، برنامه یک لینک iCloud.com را برای شما ارسال می کند. اگر محدودیت ها را تنظیم کنید به طوری که فقط افرادی که شما دعوت می کنید می توانند در سند شما همکاری کنند، باید با آیکلود یا iCloud.com با اپل آیدی خود وارد سیستم شوید.
نام سند در URL ذکر شده است. اگر عنوان یا محتوای سند محرمانه باشد، لطفا از شرکتکنندگان بخواهید که لینک را به هیچکس دیگری ارسال نکنند.
دعوت از افراد خود را از آیفون، آیپد یا آیپاد تاچ
۱. اگر سند شما در صفحات، اعداد یا کلیدی باز است، روی ضربه بزنید ، سپس روی همکاری با دیگران ضربه بزنید. اگر در مدیریت سند هستید، روی «مرورگر»، روی «انتخاب» کلیک کنید، سپس سند مورد نظرتان را که میخواهید به اشتراک بگذارید. روی  ضربه بزنید و سپس روی افزودن افراد ضربه بزنید.اگر سند انتخاب شده به دستگاه شما بارگیری نشده است، اکنون آن را بارگیری می کند.
ضربه بزنید و سپس روی افزودن افراد ضربه بزنید.اگر سند انتخاب شده به دستگاه شما بارگیری نشده است، اکنون آن را بارگیری می کند.

۲. برای تنظیم محدودیت هایی که می توانید سند خود را مشاهده کنید و تغییر دهید، روی اشتراک گذاری تنظیمات ضربه بزنید، سپس یک گزینه را انتخاب کنید. به طور پیشفرض افرادی که دعوت میکنید میتوانند سند خود را ویرایش کنند.
۳. برای ارسال لینک به روش ترجیحی خود ضربه بزنید.
۴. هر گونه اطلاعات دیگر را اضافه کنید، سپس پیام را ارسال یا ارسال کنید.
این نماد  در بالای سند شما ظاهر می شود. این آیکون تعداد افرادی که سند باز دارند، از جمله شما نیستند را.نشان می دهد
در بالای سند شما ظاهر می شود. این آیکون تعداد افرادی که سند باز دارند، از جمله شما نیستند را.نشان می دهد
دعوت کردن از مک شما
۱. از صفحات، اعداد یا کلیدی، سند را که میخواهید به اشتراک بگذارید باز کنید.
۲. در نوار ابزار، روی  کلیک کنید .
کلیک کنید .
۳. برای تنظیم محدودیت هایی که می توانید سند را مشاهده و تغییر دهید، روی گزینه های اشتراک گذاری کلیک کنید ، سپس یک گزینه را انتخاب کنید. به طور پیشفرض افرادی که دعوت میکنید میتوانند سند خود را ویرایش کنند.
۴. انتخاب کنید چگونه می خواهید دیگران را به کار بر روی سند خود دعوت کنید.
۵. روی اشتراک گذاری کلیک کنید، سپس پیام را ارسال یا ارسال کنید.
این نماد  در بالای سند شما ظاهر می شود. این آیکون همچنین نشان می دهد که تعداد افرادی که سند باز دارند، از جمله شما نیستند.
در بالای سند شما ظاهر می شود. این آیکون همچنین نشان می دهد که تعداد افرادی که سند باز دارند، از جمله شما نیستند.
دعوت از افراد از iCloud.com
۱. اگر سند شما در صفحات، اعداد یا کلیدی برای iCloud باز شده است، در نوار ابزار کلیک کنید . اگر در مدرس سند هستید، یک سند را انتخاب کنید، سپس روی آن کلیک کنید . انتخاب همکاری با دیگران.
۲. برای تنظیم محدودیت هایی که می توانید سند را مشاهده و تغییر دهید، روی گزینه های اشتراک گذاری کلیک کنید . به طور پیشفرض افرادی که دعوت میکنید میتوانند سند خود را ویرایش کنند.
۳. نحوه خواندن دعوت از دیگران برای کار بر روی اسناد خود را انتخاب کنید. اگر فقط دسترسی آیکلود به اینترنت دارید، باید لینک را کپی کنید.
۴. روی اشتراک گذاری کلیک کنید، سپس پیام را ارسال یا دریافت کنید.
این نماد  در بالای سند شما ظاهر می شود. این آیکون همچنین نشان می دهد که تعداد افرادی که سند باز دارند، از جمله شما نیستند.
در بالای سند شما ظاهر می شود. این آیکون همچنین نشان می دهد که تعداد افرادی که سند باز دارند، از جمله شما نیستند.
محدودیت در اسناد را تنظیم کنید
۱. روی مک یا آنلاین خود در iCloud.com، روی  کلیک کنید . روی آیفون، آیپد یا آیپاد لمسی خود، روی ضربه بزنید ، سپس روی همکاری با دیگران ضربه بزنید.
کلیک کنید . روی آیفون، آیپد یا آیپاد لمسی خود، روی ضربه بزنید ، سپس روی همکاری با دیگران ضربه بزنید.
۲. گزینه های اشتراک گذاری را انتخاب کنید، سپس یکی از گزینه های زیر را انتخاب کنید:
- اگر میخواهید فقط شرکتکنندگان خاصی برای دسترسی به این سند، «فقط افرادی را که دعوت میکنید انتخاب کنید» را انتخاب کنید. برای باز کردن سند مشترک، آن شرکت کنندگان باید با آیکلود یا iCloud.com با یک اپل آیدی وارد شوند. اگر آنها یک اپل آیدی ندارند، می توانند پس از اشتراک سند با آنها، یک اپل آیدی ایجاد کنند.
- اگر میخواهید هر کسی که دارای پیوند به سند اشتراکگذاری شده است بتواند آن را باز کند، «هر کسی که پیوند دارد» را انتخاب کنید.
- اگر می خواهید هر کسی که بتواند به سند دسترسی پیدا کند قادر به ویرایش و چاپ آن است، انتخاب کنید “می توانید تغییرات را انجام دهید”.
- اگر می خواهید کسی که بتواند به سند دسترسی داشته باشد قادر به مشاهده و چاپ است، اما آن را ویرایش نتواند بکند، و فقط «مشاهده» کند.

شما می توانید تنظیمات اشتراک را در هر زمان تغییر دهید. برای تغییر تنظیمات اشتراک، روی ضربه بزنید یا روی  ضربه بزنید ، سپس تغییراتی را که می خواهید انجام دهید.
ضربه بزنید ، سپس تغییراتی را که می خواهید انجام دهید.
رمز عبور را تنظیم کنید
شما همچنین می توانید یک رمز عبور را به یک سند اختصاص دهید به طوری که تنها کسانی که رمز عبور را می شناسند می توانند سند را باز کنند:
- در مک خود، File> Set Password را انتخاب کنید، رمز عبور و یک را هنما برای فراموشی رمز عبور خود وارد کنید، سپس روی Set Password کلیک کنید.
- روی آیفون، اپل یا آیپاد لمسی، با سند باز، روی
 کلیک کنید ، روی تنظیم رمز عبورکلیک کرده و اطلاعات مورد نیاز را وارد کنید، سپس روی انجام شد ضربه بزنید.
کلیک کنید ، روی تنظیم رمز عبورکلیک کرده و اطلاعات مورد نیاز را وارد کنید، سپس روی انجام شد ضربه بزنید. - آنلاین در iCloud.com،روی
 کلیک کنید ، روی تنظیم رمز عبور، رمز عبور و یک راهنما برای فراموشی رمز عبور خود وارد کنید، سپس روی تنظیم گذرواژه کلیک کنید.
کلیک کنید ، روی تنظیم رمز عبور، رمز عبور و یک راهنما برای فراموشی رمز عبور خود وارد کنید، سپس روی تنظیم گذرواژه کلیک کنید.
با همکاری یک سند مشترک
شما می توانید ویرایش هایی را که دیگران در زمان واقعی انجام می دهند، پنهان یا نشان می دهد که فعالیت ویرایش و غیره را ببینید.
اگر میخواهید اسنادی را که به اشتراک گذاشته شده مشاهده کنید:
- در آیفون، آیپد، یا آیپاد لمسی خود، روی Recents یا
 در مدیر سند کلیک کنید. اسناد به اشتراک گذاشته شده شما در پایین صفحه ظاهر می شود.
در مدیر سند کلیک کنید. اسناد به اشتراک گذاشته شده شما در پایین صفحه ظاهر می شود. - در iCloud.com ، روی نوار کناری مدیر سند کلیک کنید.
هنگام ویرایش یک سند مشترک، می توانید از تمام ویژگی های صفحات، اعداد و کلیدی استفاده کنید، با تعدادی موارد استثنایی .
ببینید چه کسی روی سند کار می کند
برای دیدن کسانی که به سند پیوسته اند، روی ضربه بزنید یا روی  کلیک کنید . اگر یک نقطه در کنار نام کسی در لیست مشاهده کنید، به این معنی است که سند باز است. اگر می خواهید با سایر شرکت کنندگان ارتباط برقرار کنید، می توانید بدون ترک صفحات، شماره ها یا Keynote با استفاده از نظرات رشته ای، نظرات خود را اضافه کنید و به آنها پاسخ دهید.
کلیک کنید . اگر یک نقطه در کنار نام کسی در لیست مشاهده کنید، به این معنی است که سند باز است. اگر می خواهید با سایر شرکت کنندگان ارتباط برقرار کنید، می توانید بدون ترک صفحات، شماره ها یا Keynote با استفاده از نظرات رشته ای، نظرات خود را اضافه کنید و به آنها پاسخ دهید.
پیگیری ویرایشهای شخصی
ویرایشهای سند در زمان واقعی نشان داده میشوند – به دنبال مکان نماهای رنگی، متن و انتخاب شی ها هستند. روی ضربه یا روی  کلیک کنید ، سپس روی نقطه ای که در کنار نام شخص قرار دارد ضربه بزنید یا روی آن کلیک کنید تا ببینید که آن در حال چه چیزی ویرایش هستند.
کلیک کنید ، سپس روی نقطه ای که در کنار نام شخص قرار دارد ضربه بزنید یا روی آن کلیک کنید تا ببینید که آن در حال چه چیزی ویرایش هستند.
پنهان کردن یا نشان دادن فعالیت همکاری
در هر زمان می توانید فعالیت همکاری را پنهان یا نشان دهید.
- در مک خود، View> Hide Collaboration Activity را انتخاب کنید. یا View> Show Collaboration Activity را انتخاب کنید.
- روی آیفون، آیپد یا آی پاد لمسی، روی
 ضربه بزنید ، سپس فعال سازی همکاری را فعال یا غیرفعال کنید.
ضربه بزنید ، سپس فعال سازی همکاری را فعال یا غیرفعال کنید. - در iCloud.com در مک یا رایانه شخصی، در نوار ابزار روی
 کلیک کنید; سپس گزینه مخفی کردن فعالیت همکاری یا نمایش فعالیت همکاری را انتخاب کنید.
کلیک کنید; سپس گزینه مخفی کردن فعالیت همکاری یا نمایش فعالیت همکاری را انتخاب کنید.
وقتی آفلاین هستید، ویرایش کنید
در مک و iOS، شما می توانید یک سند مشترک را فقط زمانی که دستگاه شما به اینترنت متصل است ویرایش کنید; اگر آن متصل نیست; یا اگر در هنگام همکاری آفلاین شوید، برنامه هشدار می دهد که اگر مایل به کار در کپی سند در حالت آفلاین هستید، کار کنید.
اگر در هنگام همکاری از iCloud.com آفلاین شوید; تغییرات شما برای دیگران ظاهر نخواهد شد تا زمانی که دوباره به اینترنت وصل شوید.
تنظیمات زبان و منطقه را تغییر دهید
تنظیمات زبان و منطقه سند شما زمانی که شما دیگران را برای همکاری دعوت کردید تنظیمات سیستم و زبان دستگاه شما تطابق میشود; هنگام دعوت کردن دیگران به کار بر روی سند خود نمیتوانید قالب بندی سفارشی منطقه را استفاده کنید.
برای تغییر این تنظیمات; همکاری را خاموش کنید، تغییرات خود را انجام دهید; سپس سند را دوباره به اشتراک بگذارید.
اشتراک گذاری یک سند را توقف کنید
سند را باز کنید; سپس روی  ضربه بزنید یا روی « توقف اشتراک» کلیک کنید; سپس ضربه بزنید یا روی OK کلیک کنید.
ضربه بزنید یا روی « توقف اشتراک» کلیک کنید; سپس ضربه بزنید یا روی OK کلیک کنید.
هنگامی که اشتراک گذاری را متوقف میکنید; سند از شرکت iCloud Drive حذف میشود. اگر بعدا دوباره سند را به اشتراک بگذارید; لینک باقی خواهد ماند; اگر گزینه Share Option سند را به “فقط افرادی که دعوت می کنید” تنظیم می کنید; باید شرکت کنندگان را مجددا دعوت کنید.
ویژگی ها از همکاری پشتیبانی نمی کند
اگر شما نیاز به استفاده از یکی از این ویژگی ها در Mac یا iOS دارید; اشتراکگذاری سند را متوقف کنید; تغییرات خود را تغییر دهید; سپس سند را دوباره به اشتراک بگذارید; هنگامی که اشتراکگذاری را متوقف میکنید; سند از شرکت iCloud Drive حذف میشود; اگر سند را فقط به افرادی که دعوت کرده اید محدود کرده اید; باید مجددا همه را دعوت کنید.
در هنگام همکاری با سایر شرکت کنندگان، این ویژگیها در حال حاضر در دسترس نیستند:
صفحات، اعداد، و کلیدی
- ویرایش اشیاء در داخل گروه ها
- افزودن یا ویرایش فایل های رسانه ای بزرگتر از ۵۰ مگابایت ۲
- کاهش حجم فایل (فایل> کاهش اندازه فایل) ۳
- ردیف ها و ستون ها را بین قسمت های بدن و هدر در جداول بکشید
- ایجاد، حذف یا مرتب سازی مجدد سبک ها
- ویرایش با روبی در زبانهای آسیایی
- تغییر محل سند یا استفاده از فرمت های منطقه سفارشی
- ایجاد یا ویرایش قالب های سفارشی سلول
۲. در iCloud.com، شما می توانید تصاویر را تنها تا ۱۰ مگابایت اضافه کنید.
۳. شما نمیتوانید اندازه یک سند مشترک را کاهش دهید، اما میتوانید اندازه یک نسخه را کاهش دهید.
۴. تغییر ردیابی تنها در Mac و iOS پشتیبانی می شود. اگر از ۸(iCloud.com) استفاده می کنید و تغییر ردیابی روشن است، می توانید سند را مشاهده کنید، اما آن را ویرایش نکنید.
اگر همکاری در دسترس نیست
اگر از Pages، Numbers یا Keynote استفاده می کنید و همکاری در دسترس نیست; ممکن است لازم باشد برنامه های خود را در آیفون، آیپد، آیپاد تاچ یا مک به روز کنید. به روز رسانی خودکار را روشن کنید تا برنامه هایتان همیشه به روز باشند; اگر دستگاه شما بیش از حد قدیمی است برای نصب نسخه های macOS، iOS، و یا iWork، شما می توانید در iCloud.com با استفاده از مک یا کامپیوتر همکاری کنید.
اگر میخواهید یک کپی از سند را ارسال کنید; میتوانید بدون همکاری آن را ارسال کنید:
- در مک خود، به اشتراک گذاری > ارسال یک کپی بروید; برای افزودن میانبر به نوار ابزار ; روی نوار ابزار کلیک کنید و سپس سفارشی کردن نوار ابزار را انتخاب کنید; آیتم ارسال یک کپی را به نوار ابزار بکشید.
- روی آیفون، آیپد یا آیپاد تاچ خود روی ضربه بزنید > اشتراک گذاری.را انتخاب کنید
- روی iCloud.com روی
 > ارسال یک کپی کلیک کنید.
> ارسال یک کپی کلیک کنید.
بیشتر بدانید
در زمان واقعی در اسناد ذخیره شده در جعبه همکاری کنید .
اطلاعات مربوط به محصولاتی که توسط اپل تولید نمی شوند یا وب سایت های مستقل که توسط اپل کنترل نشده یا آزمایش نشده اند; بدون توصیه یا تایید ارائه می شود; اپل هیچ مسئولیتی در قبال انتخاب; عملکرد و یا استفاده از وب سایت یا محصولات شخص ثالث ندارد; اپل هیچ دلیلی درباره دقت و صحت وب سایت ثالث ندارد; خطر استفاده از اینترنت ذاتی است; برای اطلاعات بیشتر با فروشنده تماس بگیرید; نامهای شرکت و محصولات دیگر ممکن است علائم تجاری صاحبان مربوطه باشند.