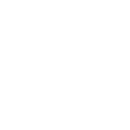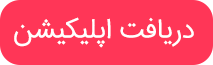درباره میانبر دسترسی برای iPhone، iPad و iPod touch
با نحوه اضافه کردن VoiceOver، Assist Touch، Access Guided و موارد دیگر به مرکز کنترل برای دسترسی آسان; و برای دسترسی سریع به ویژگی های دسترسی با استفاده از سه بار کلیک آشنا شوید.
از دکمه سمت استفاده کنید
اگر شما آیفون X یا بیشتر دارید; به جای یک دکمه صفحه اصلی، دکمه Side را دارید. این مراحل را دنبال کنید:
. برای تنظیم میانبر قابلیت دسترسی: به تنظیمات> عمومی>قابلیت دسترسی> قابلیت دسترسی میانبر بروید; سپس ویژگیهایی را که بیشتر استفاده می کنید را انتخاب کنید.
. برای استفاده از میانبر دسترسی: دکمه سمت.سه بار فشار دهید.
. برای کاهش سرعت دوبار کلیک یا سه بار کلیک کردن دکمه Side: به تنظیمات>عمومی> قابلیت دسترسی> دکمه سمت بروید.
از دکمه صفحه اصلی یا هوم استفاده کنید
. برای تنظیم میانبر قابلیت دسترسی: به تنظیمات> عمومی>قابلیت دسترسی> قابلیت دسترسی میانبر بروید; سپس ویژگیهایی را که بیشتر استفاده می کنید را انتخاب کنید.
. برای استفاده از میانبر دسترسی: دکمه صفحه اصلی. سه بار فشار دهید.
. برای کاهش سرعت دوبار فشار یا سه بار فشار برای دکمه صفحه اصلی: به تنظیمات> عمومی> قابلیت دسترسی> صفحه اصلی بروید.
از مرکز کنترل استفاده کنید
. برای سفارشی کردن مرکز کنترل: به تنظیمات> مرکز کنترل> سفارشی کردن کنترل بروید; سپس بر روی ویژگی های دسترسی مانند میانبرهای دسترسی، ذره بین، وسایل شنوایی، مکان های لمسی و دسترسی هدایت ضربه بزنید.
. برای فعال کردن یک ویژگی دسترسی از مرکز کنترل: باز کردن مرکز کنترل; سپس ویژگی قابلیت دسترسی را لمس کنید.
شما همچنین می توانید از iTunes برای مدیریت ویژگی های دسترسی در دستگاه خود استفاده کنید. این مراحل را دنبال کنید:
۱. آیفون، آیپد، یا آی پاد لمسی خود را به هر رایانه ای که iTunes نصب شده وصل کنید.
۲. در iTunes دستگاه خود را انتخاب کنید.
۳. از قسمت خلاصه، روی پیکربندی دسترسی به بخش تنظیمات در پایین کلیک کنید.
۴. ویژگی مورد نظر را انتخاب کنید و روی OK کلیک کنید.
برای کسب اطلاعات بیشتر در مورد ویژگی های دسترسی و نحوه استفاده از هر یک، به بخش دسترس پذیری راهنمای کاربر برای دستگاه iOS خود مراجعه کنید.